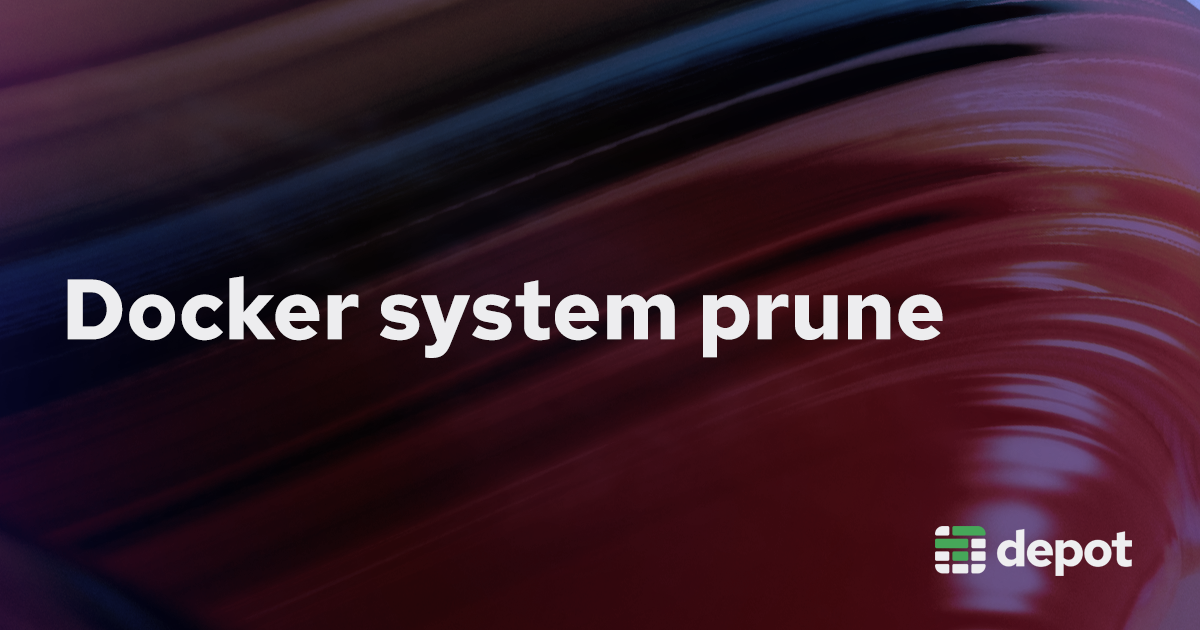If you've started using Docker, you've inevitably become familiar with one of its biggest annoyances: clutter.
Docker can accumulate many unused containers, images, networks, and volumes over time, which can consume valuable disk space and potentially impact your machine's performance. Luckily, there is a command to help with all that: docker system prune.
In this post, we will explore the basic usage of docker system prune, explore some of its more advanced options, and discuss best practices for keeping your Docker environment clean and efficient.
Understanding docker system prune
The docker system prune command is meant to remove all unused containers, networks, images, and even volumes. It's kind of a one-stop shop for nuking those bulky Docker artifacts chewing through your disk space.
When you run docker system prune, Docker will prompt you with a warning message listing the types of objects that will be removed. These include:
- All stopped containers
- All networks not used by at least one container
- All dangling images (those not associated with a tagged image)
- Any unused build cache
One thing to note is that Docker will not remove volumes by default. This is to prevent accidental deletion of important data. If you want to remove volumes as well, you can use the --volumes flag; more on that later.
Basic usage
To use Docker system prune, simply open your terminal and run:
$ docker system prune
WARNING! This will remove:
- all stopped containers
- all networks not used by at least one container
- all dangling images
- unused build cache
Are you sure you want to continue? [y/N] y
Deleted Containers:
5e01927539ffdf34cbe5cb7a6e7989f8aaf32f0cd6eadcbfa606c46790eb9816
2656336a214305b2541338729d6a5563fdf4fd1653a52b3f494c4dfb3471617d
7586782d5ccf8d34fd691b88a00bfe9b856ee96142b36c4aa836f5518afada88
Deleted Images:
untagged: sha256:35d7c8ede3d7636904c9612026ee01985928f6caec9f415a6bb64eb209aa406c
deleted: sha256:35d7c8ede3d7636904c9612026ee01985928f6caec9f415a6bb64eb209aa406c
deleted: sha256:737a86ecfaf48a0b54af0740a05fa4a1c199c302f56649919bd0113dcecf9826
Deleted build cache objects:
6ptijmtda1f6kn4tz6miod6v9
leiz3wvdbhjwax0iekmzjevju
tubu9t4eia2w3pcln4aody1qj
Total reclaimed space: 8.566GBThe output above shows that docker system prune has deleted all of my stopped containers, cleaned up some dangling images and removed some unused build cache. It also tells me how much disk space I've reclaimed, a rather astonishing 8.56 GB in this case.
More advanced options
While the basic command is useful, docker system prune offers several options to customize its behavior:
-
-aor--all: This flag extends the prune operation to include all unused images, not just dangling ones. It's particularly useful when you want to perform a more thorough cleanup. Reminder: this will remove all unused images, not just ones that are not associated with a tag. -
--volumes: By default, volumes are not removed to prevent accidental deletion of important data. Using this flag will also remove volumes not used by any containers. -
-for--force: This option bypasses the confirmation prompt, allowing for automated cleanup in scripts or CI/CD pipelines. -
--filter: Introduced in API version 1.28, this option allows you to provide filter values to target specific objects for removal. We will explore this flag further later.
Let's look at an example of a more comprehensive cleanup:
docker system prune -a --volumesThis command will remove all unused containers, networks, images (including non-dangling ones), and anonymous volumes. It's a powerful way to reset your Docker environment to a clean slate, but use it with caution, as any data stored on a volume will be lost.
How to use filtering in the prune command
The --filter option provides granular control over what gets removed. You can filter based on two main criteria, until and label. Here's how they work:
docker system prune --filter "until=1h30m"Using the until filter, you can remove objects created before a specified timestamp. It accepts Unix timestamps, date-formatted timestamps, or Go duration strings (e.g., "10m" for 10 minutes ago) computed relative to the machine's time.
docker system prune --filter "label=env=testing"With the label filter, you can target objects with specific labels. You can use it to remove or keep objects based on their labels. In the example above, we ask to remove all objects with the label env=testing. But you can also use it to keep objects with a specific label:
docker system prune --filter "label!=env=testing"This command will remove all objects that do not have the label env=testing.
Best Practices and other considerations
The docker system prune command is a powerful tool, but you should use it carefully to avoid unintended data loss. Here are some best practices to keep in mind:
-
Incorporate
docker system pruneinto your regular maintenance routine to prevent resource buildup. -
Before running a system-wide prune, ensure you've backed up any critical data, especially when using the
--volumesflag. -
For more targeted cleanup, consider using specific prune commands like
docker image pruneordocker container pruneinstead of system prune. -
Use
docker system dfto monitor Docker's disk usage and determine when it needs to be cleaned up. -
The
--allflag can remove images you might need later. Use it sparingly unless you're sure you want to remove all unused images.
Conclusion
Docker system prune is a valuable tool to keep in your back pocket or in an alias somewhere. It simplifies the process of maintaining a clean Docker environment by reclaiming disk space that has been hogged by artifacts.
There are also some nice options, like --filter to docker system prune, allowing you to customize which resources you want to be cleaned up. Giving you more control instead of having to lean on the all-or-nothing approach.
Related Articles
- How to clear Docker cache and free up space on your system
- Building and Caching Docker Images in Bitbucket Pipelines
- How Depot speeds up Docker builds