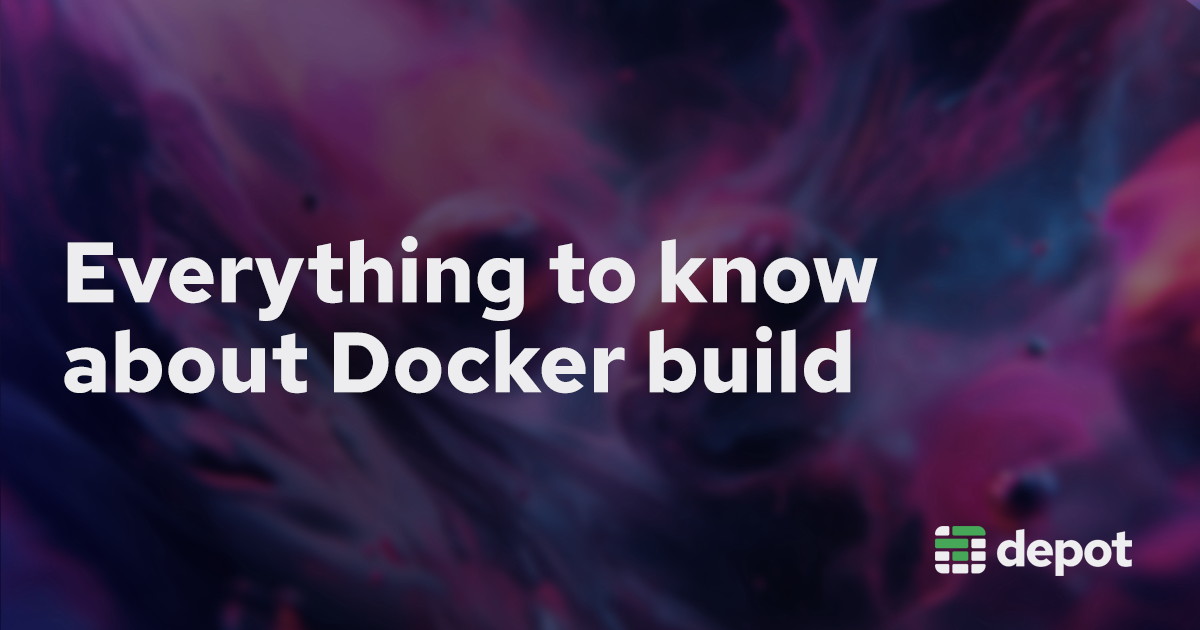Packaging applications and services into containers has been around for a while. Docker was a technology that came out of another idea called DotCloud in 2013. So, even the Docker containers we know and love today are a decade old. But it's important to remember that the underlying technology of a Docker container is even older.
What is Docker?
The underlying technologies backing Docker containers are low-level Linux kernel components like cgroups, namespaces, and a union-capable file system like OverlayFS. These technologies are what allow Docker containers to be so lightweight and portable. Combined, they allow a single Linux VM to run multiple containers.
Installing Docker
To get started with Docker, you need to install it first. Depending on what you're running containers on, there are multiple ways to do that. Here are three Docker installation guides:
Each Docker installation guide ultimately installs Docker Desktop and configures the Docker engine on the given operating system.
What is a Docker image vs. a Docker container?
When getting started with Docker, a common question is, what is the difference between a Docker image and a Docker container? A Docker image is a series of layers stacked on each other that form the dependencies and source code needed to run your application. During a Docker image build, all those layers get packaged together to produce a final Docker image.
A Docker container is a runnable instance of a Docker image. You can run multiple containers with the same image to run multiple copies of your application or service.
A Docker image is the source code and dependencies packaged together, and the Docker container is the running instance of that image.
So, what is a Dockerfile?
A Dockerfile is a file that contains instructions for how to build a Docker image. It's a text file that includes a series of instructions that are executed in order to build a Docker image. The Dockerfile is the recipe that produces our Docker image.
As we will see in a minute, a Dockerfile is executed from top to bottom during a given docker image build. Instructions are invoked in order, and each instruction generally maps to an image layer. Those layers, stacked on top of each other one after the other, form our final Docker image.
Dockerfile instructions and what they do
Several different instructions can be used in a Dockerfile. Each instruction is a command that is executed during the build process. The most common instructions are:
| Instruction | What it does |
|---|---|
FROM | Defines a new build stage and sets the base image for that stage |
RUN | Executes any commands it is given in a new layer on top of the current image that has been built up to that point |
COPY | Copies the contents from a source directory to the filesystem at the path passed in to a new layer in the image |
ADD | A more advanced version of COPY that supports things like local tar extraction and remote URLs |
CMD | Defines the default set of arguments that are supplied to the process that runs the container when it's launched via ENTRPOINT |
ENTRYPOINT | Configures the executables or commands that will run once the container is initialized |
USER | Sets the user that the container is run under, often used to run containers as non-root |
LABEL | Adds key-value labels to the image being built; note that labels are passed down from base images |
ARG | Define build-time only variables that can be used during the Docker image build |
ENV | Sets environment variables from within the Docker image that can be used during the build process or when the container is run |
EXPOSE | Defines a port that the container will listen on when the image is run as a container |
WORKDIR | Sets the working directory for the commands that follow it |
VOLUME | Creates a mount point with a specific name that is bound to a mounted volume from the underlying host or another container |
What's the difference between CMD and ENTRYPOINT?
It's important to remember that CMD and ENTRYPOINT are not the same thing. CMD defines the default set of arguments that are supplied to the process that runs the container when it's launched via ENTRYPOINT. We can override the arguments to CMD when we run the container via docker run.
But why do I see Dockerfile(s) without an ENTRYPOINT? If you don't specify an ENTRYPOINT, Docker will use the default ENTRYPOINT of /bin/sh -c. This means that if you don't specify an ENTRYPOINT, your CMD will be run with /bin/sh -c as the ENTRYPOINT.
Both statements have two forms, shell command form and executable command form. In shell command form, ENTRYPOINT /bin/echo "Hello, $name", goes through shell validation and processing. So docker run -it Kyle on this test will output Hello, Kyle.
The executable command form skips shell validation and processing. So ENTRYPOINT ["/bin/echo", "Hello, $name"] will output Hello, $name because the shell is not processing the command.
Building a Docker image
Now that we have a solid foundation, we can build a Docker image and see how a Docker image build works with a sample application. For this example, we will use an example Fastify API that uses TypeScript and pnpm for package management. The example project can be git clone on our GitHub.
After cloning the project, we can run pnpm install and pnpm build from the root of the example to install our dependencies and build our TypeScript source code.
pnpm install && pnpm buildAfter building the code, we should see a dist directory with our compiled code.
ls dist/
index.js
index.js.mapWe can now run the example API outside a Docker container to see if it works as expected. We use curl to hit a /health endpoint on that API that returns a simple JSON response.
pnpm start
curl localhost:3000/health
{"alive":true}Keeping our Docker image size down
Before jumping straight into writing a Dockerfile for our example project, we need to start with a .dockerignore first.
A .dockerignore file tells the build what files and directories to ignore and exclude from the Docker build context when we run docker build. Our project git repositories often contain many files and folders that we don't need in our final image or the build context itself.
node_modules
Dockerfile
.git
.gitignore
dist/**
README.md
This .dockerignore file tells the Docker build to ignore all of these files and directories during the build. These files will be excluded from the Docker build context and thus won't be copied via any COPY or ADD instructions.
Writing a Dockerfile
Now that we have a .dockerignore file, we can write our Dockerfile. For a more advanced Dockerfile that is highly optimized, we can use our best-practice Dockerfile for Node.js & pnpm. The optimized Dockerfile uses multi-stage builds, optimized Docker layer caching, and BuildKit cache mounts to optimize the docker build image process.
Simple example Dockerfile
For this post, we will use a more straightforward example Dockerfile to walk through core concepts.
First, we need a base image for our Docker image to be built from. Since our example project is in Node, an official Node base image like node:20 is an excellent place to start.
FROM node:20Once we have a base image, we can install our dependencies and build our application. We first enable corepack, an experimental tool for managing versions of package managers. We then copy in our package.json and pnpm-lock.yaml files and install our dependencies. Finally, we copy in our source code and build our application.
RUN corepack enable
COPY package.json pnpm-lock.yaml ./
RUN pnpm install --frozen-lockfile
COPY . .
RUN pnpm buildThe final thing to do is to set our CMD instruction, which tells the container what to run when it's launched. In our case, we want to run our compiled index.js file, our API.
ENV NODE_ENV production
CMD ["node", "./dist/index.js"]Note: This Dockerfile is not optimized for size or build performance. It's meant to be an example to follow along with. For an optimized version that uses multi-stage builds and Docker layer caching, see our best-practice Dockerfile for Node.js & pnpm.
Building our Docker image
Now that we have a Dockerfile, we can start building our Docker image with docker build. We can run this command from the root of our example project. We tag our resulting image with the name fastify-example via the --tag flag.
docker build --tag fastify-example .If we run the docker images command, we should see our new image in our list of container images.
docker images
REPOSITORY TAG IMAGE ID CREATED SIZE
fastify-example latest 7e3f51733ddd 8 seconds ago 1.18GBThe docker build command is just one way to build your image. There is also the docker buildx build command. The docker build command is a subset of the larger docker buildx command. If you want to leverage extended build capabilities for BuildKit, you can use docker buildx build.
Running our Docker image
Now that we have built our Docker image with the fastify-example tag, we can try running it locally. We can run a Docker container of our image via the docker run command.
We run our Docker container with the -p (i.e., --port) flag to specify that we want to forward traffic from port 8080 on our host machine to port 3000 in the container because our API is listening on this. We also run our container with the -d flag, which tells the Docker Daemon to run the container detached in the background.
docker run -p 8080:3000 -d fastify-exampleWe can verify our container is running via the docker ps command.
docker ps
CONTAINER ID IMAGE COMMAND CREATED STATUS PORTS NAMES
5595944ea42b fastify-example "docker-entrypoint.s…" 3 seconds ago Up 2 seconds 0.0.0.0:8080->3000/tcp peaceful_brahmaguptaWe can also verify our Docker container is up and working by hitting the /health endpoint with curl.
curl localhost:8080/health
{"alive":true}We can also use other Docker CLI commands like docker logs to see the logs from our container. Note that the logs command expects the container ID or name, not the image name. From our example above, the name of our container is peaceful_brahmagupta.
docker logs peaceful_brahmagupta
{"level":30,"time":1695637221083,"pid":1,"hostname":"6e8107cd9149","msg":"Server listening at http://0.0.0.0:3000"}We can use the docker inspect command to get a low-level description of our container. The JSON output can be helpful for debugging and troubleshooting.
docker inspect peaceful_brahmaguptaFinally, we can call docker stop to stop our container with a graceful shutdown, or we can call docker kill to kill our container, which will terminate it immediately.
Pushing our Docker image to a registry
When we build a Docker image locally or via our remote builders in Depot, the container image, by default, is kept on the machine that ran the Docker image build. When we want to run the Docker image locally, as we saw in the earlier step, the image staying on our machine is excellent.
But, most of the time, we want to push our image to a Docker container registry so we can share it with other developers, deploy it to our production environments, etc.
There are numerous container registries like Docker Hub, Amazon Elastic Container Registry (ECR), GCP Artifact Registry, and GitHub Container Registry. For this example, we will assume we are using GitHub Container Registry.
To push to a Docker container registry, we generally need to call docker login to authenticate to our registry. For GitHub Container Registry, we can use the ghcr.io hostname, our GitHub username, and a personal access token (PAT) to authenticate.
docker login ghcr.io -u GITHUB_USERNAME --password GITHUB_PAT
> Login succeededAfter logging into our container registry, we can build our image with a tag that includes the registry hostname, our GitHub username, and the image name. We also specify the --push flag, which will push our image to the registry we've tagged it with.
docker build -t ghcr.io/GITHUB_USERNAME/fastify-example:latest --push .Alternatively, we can use docker tag and docker push to push an image we've built locally to a registry.
docker tag fastify-example ghcr.io/GITHUB_USERNAME/fastify-example:latestThis tags our fastify-example Docker image with ghcr.io/GITHUB_USERNAME/fastify-example:latest, and then we can push it to our registry.
docker push ghcr.io/GITHUB_USERNAME/fastify-example:latestConclusion
We've covered in this post how to get started with Docker and build a Docker image from a Dockerfile. We've also covered how to run a Docker container from that image and how to push that image to a container registry. All of these are handy to know when it comes to working with containers locally and in production.
With Depot, we build the Docker image up to 40x faster and provide critical insights about how to rewrite your Dockerfile to build faster, leverage caching, and more. We remove the need to think about the artifacts Docker produces, allowing you to focus on writing your own code and getting it into production faster.
You can sign up for an account and get your first 60 minutes of build time free. If you have questions comments or want to chat more about containers, check out our Community Discord.
Related Articles
- Docker multi-stage builds explained
- Buildx bake deep dive: Bake all your images with one command
- How to speed up your Docker builds